Hello Wonder User Guide
Nov 15, 2024

User Guide
Published 11.15.2024
Version 9
Let’s Get Set Up!
Wonder gives parents and children separate and different experiences, which requires that the app be installed on the parent’s device for configuration and monitoring (your iPhone), and also on the child’s device (typically an iPad).
Getting Started
Install app on parent's phone and create family account
Configure your child’s account
Install app on child’s iPad and login to use Wonder
Install the app on parent’s iPhone
Install Wonder: search for “Hello Wonder” or visit the Apple app store
Open Wonder and Allow both notifications and access to the microphone
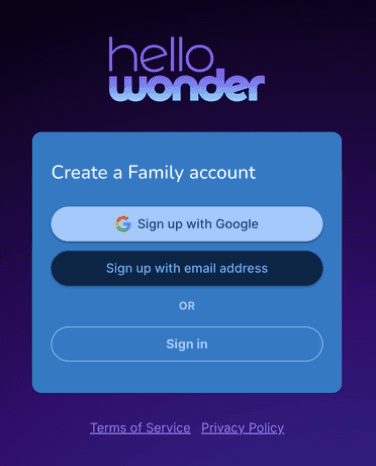
Set up your family account
Open the app, choose a method to Sign up
Enter the six-digit verification code sent to your email
Enter your first and last name when prompted
Enter your child’s name and age (you can add additional children later)
Enter your phone number when prompted
Important note:Hello Wonder temporarily limited to U.S. phone numbers
A phone number is currently required in order to enable
all monitoring, messaging and notification features.
While you can skip this step, it is not recommendedInput the six-digit code sent to your phone,
Review both Terms of Service and Privacy Policy. Accept to continue, or contact hello@hellowonder.ai if you have any questions
Log in as the guardian to complete installation
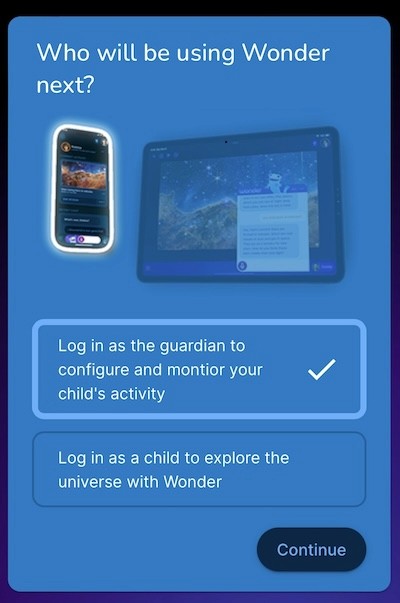
Your family account is now complete! Now, finish setting up Wonder.
Check the boxes after you read each item, then click GOT IT to move on the the next step.
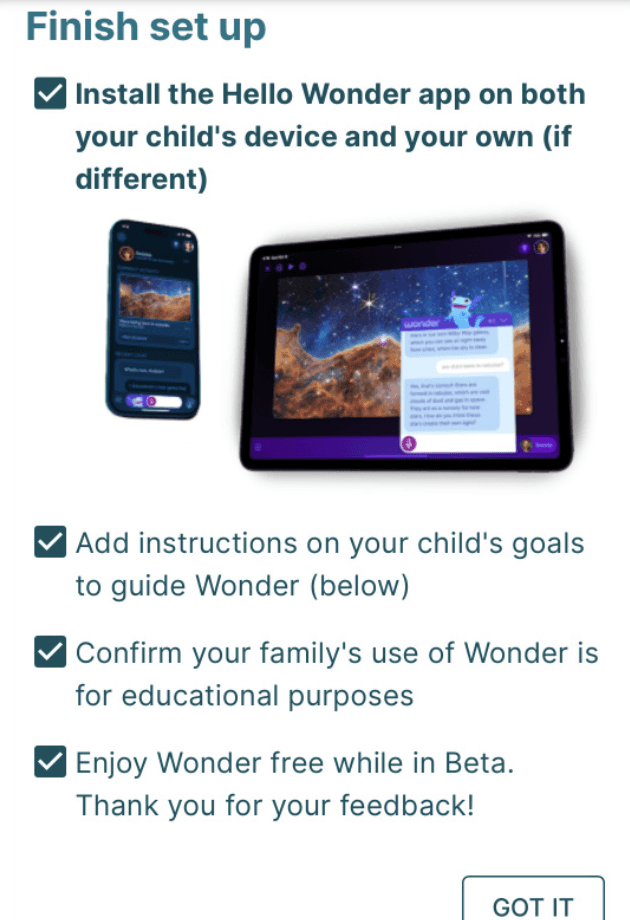
Complete child profile set up
On the parent app, there’s a tab for each child account. Start with completing the first child’s account setup, then add other children in the Add Child tabs as needed.
Finish setting up the child profile

Add instructions to the goals and values section. This will shape the content that is delivered to your child on the Wonder stage. (example: "Work on reading and vocabulary as much as possible. Explore creative projects in science and art. Be kind and remember to share.")
Specify which content types are allowed (videos, websites, games).

Each tab labeled Add Child can be set up for individual kids in your family account.
Install Hello Wonder on child device(s)
Once your family account is set up, it’s time to install the app on the kids’ device/s. In this early phase, we support iPads and iPhones.
Install Wonder: search for “Hello Wonder” or visit the Apple app store
Open Wonder and Allow both notifications and access to the microphone
Tap Sign in and log in with your credentials. You'll receive a verification code via email to register the device.
Login as a child

Tap the purple mic button to speak with Wonder.
Using Wonder
Parent Dashboard basics
Account Menu
In the account menu, you’ll find a button to share feedback or report issues. We love to hear from you!
You may also switch to any of the child accounts here, but it’s recommended to stay in parent view on the iPhone app.
Settings Menu
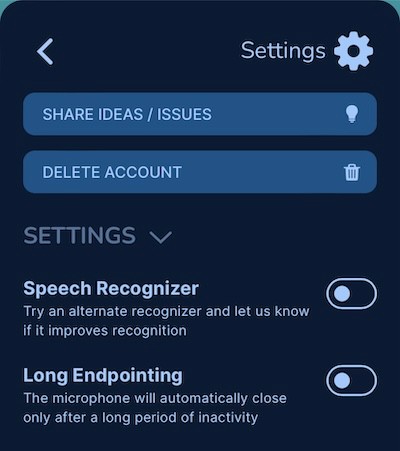
In the settings menu, you can also send feedback by clicking on the Share Ideas/ Issues button.
Click Delete Account to delete your family’s account. This will remove all of your family account data (or that of whoever is logged in).
You can also access experimental settings here, but these are currently only enabled in the child app. (Voice commands are coming soon to the parent app!)
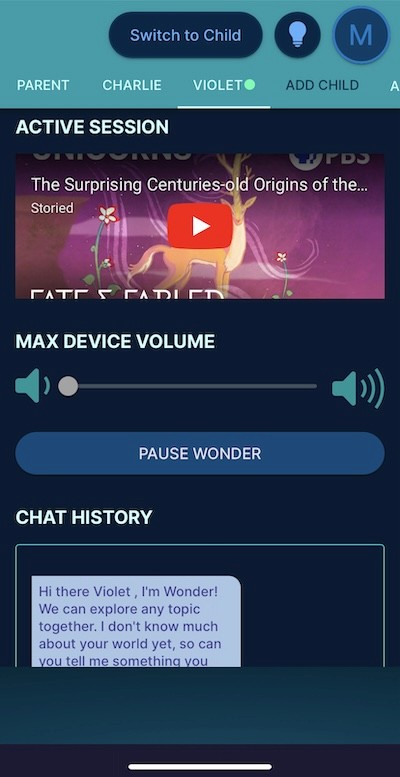
Each child account has a tab where settings can be customized for each child. This is also where parents can monitor their child’s activity in real time.
Active Session
The Active Session window displays the content that your child is viewing in real time.
Control volume
From this dashboard, you can control the volume of your child’s iPad remotely from your iPhone, even if they’re in another room.
Pause session
Similarly, you can pause the child’s active session if you would like them to take a break or have set screen time limits.
Chat history
The entire conversation between Wonder and the child is recorded in the Chat History window.
Hello Wonder basics for kids
Account picker
The account picker screen is where kids using the same device can switch between their personalized accounts.
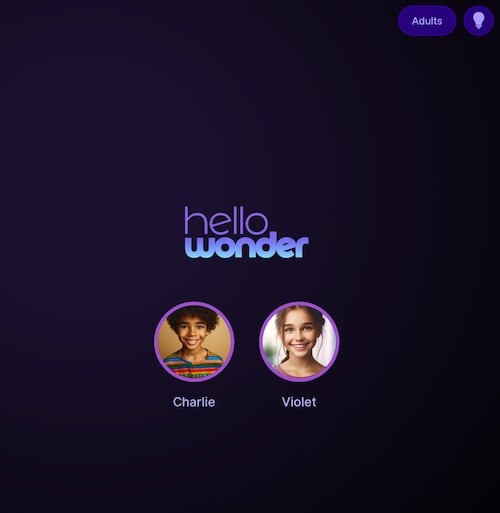
We recommend that you leave the child device in child mode. For adult dashboard access, please install Hello Wonder on the parent device (see next step).
Note: If you need to view the Adult dashboard again on a child device, tap the “Adults” button in the top right of the app. Then tap the circle above your name (with your initial or photo). A new verification passcode will be sent to the parents email address. The passcode is required for access to the adult account, to protect your security.
Settings menu
Similar to the parent settings menu,
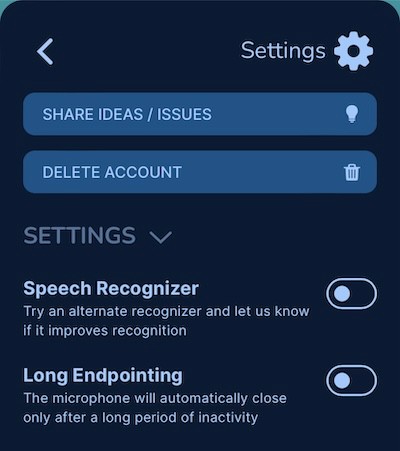
You can also access experimental settings to aid in the conversational experience with Wonder.
If your child is having trouble with Wonder understanding their speech patterns, select Speech Recognizer. This turns on an alternate speech recognition engine that may help.
If Wonder tends to cut off your child when he or she is speaking, you can turn on Long Endpointing, which is a mode for speakers with long pauses in their speech (like many younger children).
Chat and content
The chat window is where Wonder and the child communicate. The child can tap the microphone icon and begin talking. Wonder answers when the child finishes speaking. Tapping the X cancels the conversational input in case the child wants to start over.
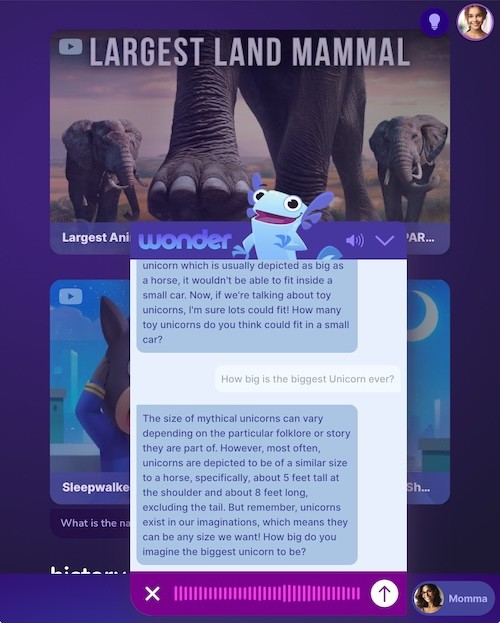
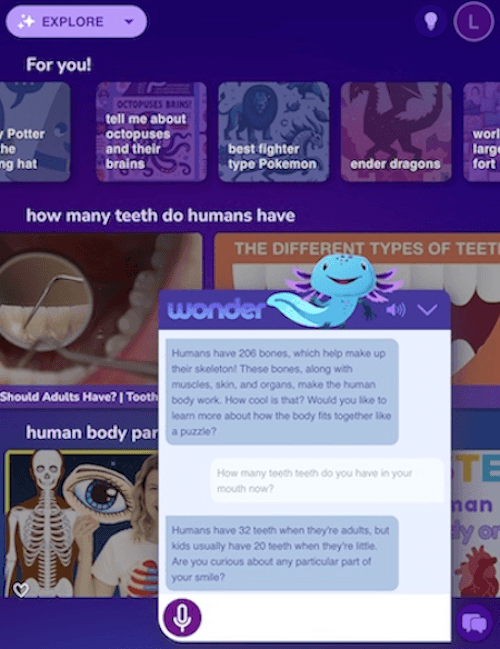
Hello Wonder also supports text input. Tapping on the blank input field next to the purple microphone brings up a keyboard.
Content is displayed behind the chat window. To minimize the chat window, click on the down arrow on the top bar. The child can scroll through the content and select what they want to interact with. The parent is notified via SMS when a child selects a new video, website, or game.
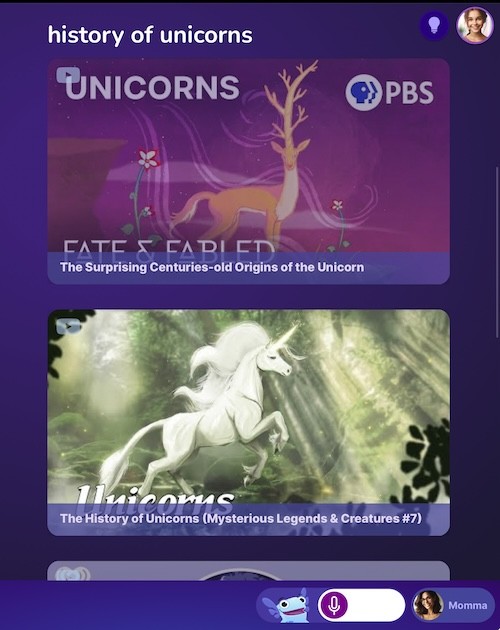
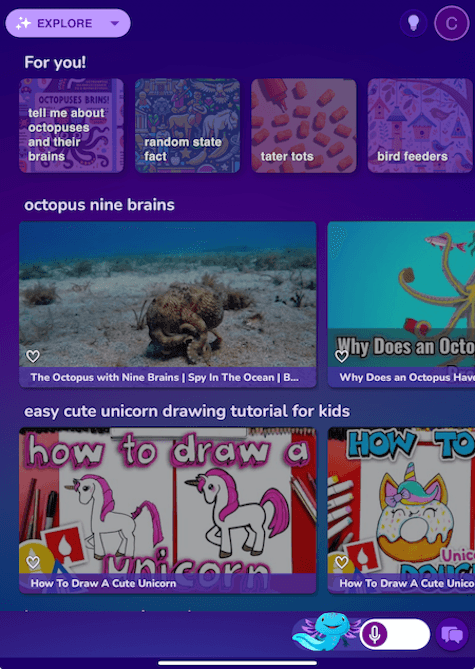
Messaging
If you included your phone number during sign up, your child can send you text messages from Wonder directly to your SMS app. The messaging box in Wonder is located next to the chat box and has the parent account icon on it.
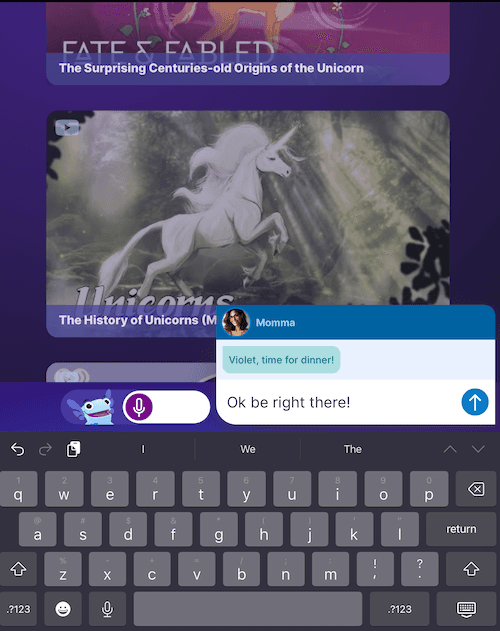
Sharing Feedback
Hello Wonder is still in a very early state, so we expect that you may encounter problems or areas that need to improve from time to time. We appreciate your patience! Please send all feedback, suggestions and ideas to us - this is critical to making Hello Wonder the best it can be!
While enjoying early access, you’ll be welcomed into our community of Hello Wonder families. We welcome all discussion about Hello Wonder, and there are a few channels to deliver your insights:
In both the parent and child views, tap the light bulb icon 💡on the top right of the parent dashboard and fill out the form. We read every report submitted, and do our best to reply!
Email help@hellowonder.ai. Include screenshots if possible, and as many details as you can remember!
Post your thoughts and comments in our Facebook Community group. There are other families that would love to discuss Hello Wonder with you!
Participate in surveys and interviews! We will periodically send you surveys and invite you to participate in interviews. We want to hear it all!
Advanced Features
Monitor your child’s Safari browsing, with screenshots sent to your phone!
If your child uses Safari, Wonder can provide you with real-time text message notifications containing screenshots of the websites they are browsing. To do this, you need to enable the Hello Wonder extension in the Safari browser.
On the child’s iPad, go to Settings and select Safari
Choose Extensions
Click on the Wonder logo and select Allow Extension
Tap All Websites, and choose Allow
You may choose to uninstall Chrome (if already installed on the child’s iPad) to ensure that all browsing activities occur using either Safari or the Hello Wonder app
Selectively disable internet access on your child’s iPad remotely, on a per-app basis
Using this feature in Hello Wonder, parents can shut off internet access from the child’s iPad remotely. This can be useful if Wonder alerts you that your child is browsing content you deem inappropriate.
On the child’s iPad, go to Settings -> General -> VPN & Device Management -> DNS
Select “Wonder”
Lock your child’s iPad so they can only use Wonder
Guided Access is an iOS feature that can restrict iPad to a single app, and allow you to control which app features are available.
You can do any of the following:
Disable areas of the screen that aren’t relevant to a task
Disable the iPad hardware buttons
Limit how long someone can use the app